Damit die Person ihre Zeit und Entschädigungen erfassen kann, muss sie den Zugriff zum System bekommen.
Wie die Authentifizierungen am Terminal hinterlegt werden, erfahren Sie hier: Datafox Terminals und ems Terminals (TT5, MT7)
Alle angelegten und erfassten Benutzeranmeldungen werden in der Benutzerübersicht abgebildet (Mitarbeiterliste / Kundenadressen / Lieferantenadressen → Drei-Punkte-Menü oben rechts → Benutzer & Berechtigungen → Benutzerübersicht.
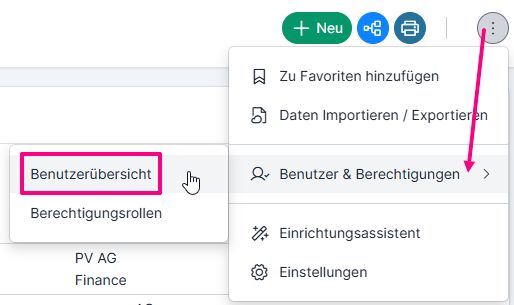
Mehr darüber lesen Sie hier: Benutzerübersicht
Die Zuteilung und das Anlegen von Zugangsdaten im ems System erfolgt über die Mitarbeiterprofile: Mitarbeiterverwaltung → Mitarbeiterliste → Person → Register Berechtigungen → Benutzernamen
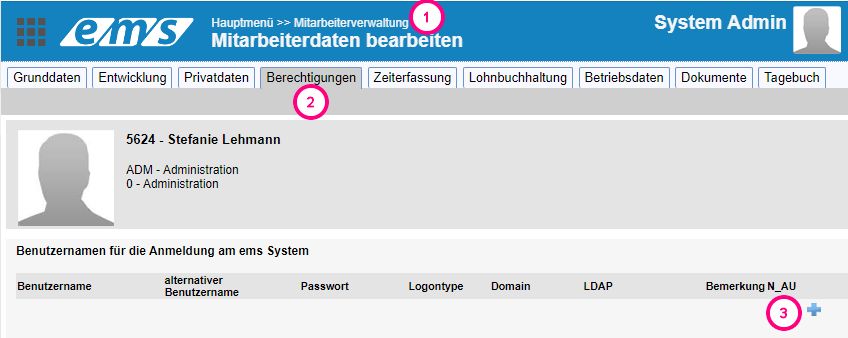
Die öffnende Maske enthält alle möglichen Anmeldungen, die für den Kunden zugänglich sind:
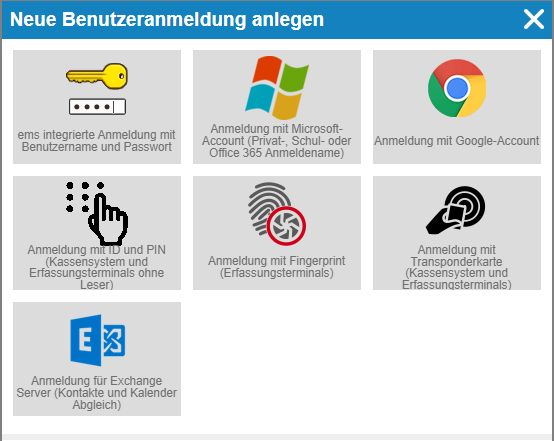
ems integrierte Anmeldung mit Benutzername und Passwort (ems Web / ems Mobile) #
Bei der ems integrierten Anmeldung mit Benutzername und Passwort werden die Anmeldedaten für den Online-Zugang zum System (ems Web / ems Mobile) angelegt.
Der Benutzername wird als vorname.nachname generiert. Falls eine E-Mail-Adresse im Mitarbeiterprofil vorhanden ist, wird diese als Benutzername vorgeschlagen. Der Benutzername und das Passwort können von Ihnen beliebig geändert werden.
Die Option Ein Wechsel des Passworts ist erforderlich wird den Benutzer beim ersten Anmelden auffordern, das Passwort zu ändern.
Die Option Informationen zu Benutzername und Passwort per E-Mail zusenden generiert ein E-Mail, welsches an die Benutzer-Email-Adresse abgesendet wird. Wenn die E-Mail-Adresse im Profil nicht vorhanden ist, muss sie hier im Feld angegeben werden.
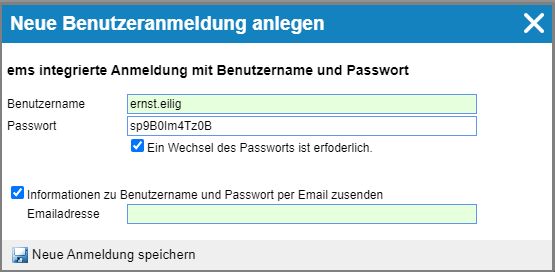
Ein auf diese Weise angelegter Benutzername hat den Logontype DATABASE.

Falls der Wechsel des Passworts aktiviert wurde, ist das Passwort bis zur Rücksetzung ersichtlich.

Anmeldung mit Microsoft Account #
Als Zugangsdaten können die Anmeldedaten vom Microsoft Account (Privat-, Schul- oder Office 365 Anmeldename) verwendet werden – es muss die E-Mail-Adresse des Microsoft-Accounts angegeben werden.
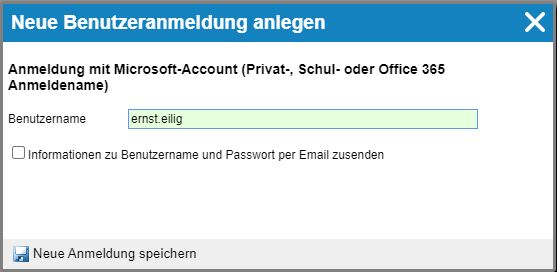
Bei der Authentifikation über Microsoft können sowohl Unternehmensaccount (Azure AD), Schulaccount, wie auch Microsoft (ehemals Live-Account) verwendet werden.
Nach der erfolgreichen Anmeldung von Microsoft muss der Benutzer einmalig die Zustimmung erteilen, dass das ems System auf seine Profildaten zugreifen darf. Am Schluss wird er automatisch an das ems System zurückgeleitet.
(Die Verwendung von Microsoft Login ermöglicht das Single-Sign On mit seinem Unternehmensaccount.)
Der Benutzername dieses Typs hat in der Liste der Benutzernamen den Logon-Typ “MICROSOFT”.
Anmeldung mit Google Account #
Bei der Anmeldung mit Google Account muss die E-Mail-Adresse des Google-Accounts angegeben werden.
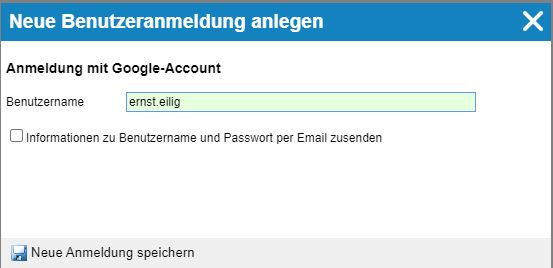
Dies ermöglicht die Authentifikation über Google. Nach der erfolgreichen Anmeldung von Google wird der Benutzer automatisch an das ems System zurückgeleitet.
Der Benutzername dieses Typs hat in der Liste der Benutzernamen den Logon-Typ “GOOGLE”.
Anmeldung mit ID und PIN #
Die Anmeldung mit ID und PIN wird in Kassensystemen und Erfassungsterminals ohne Leser verwendet.
Das Passwort muss der Eingabetastatur entsprechen: nur Zahlen enthalten oder Zahlen und Buchstaben.
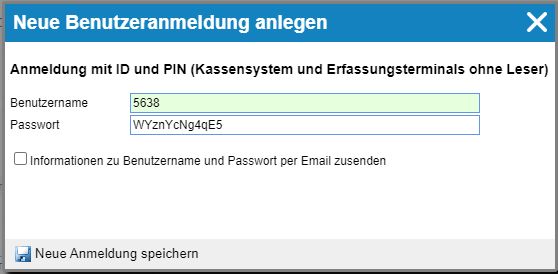
Ein auf diese Weise angelegter Benutzername hat den Logontype ID_PIN.

Anmeldung mit Fingerprint #
Die Anmeldung mit Fingerprint ist für die Erfassungsterminals mit Fingerabdruckscanner gedacht.
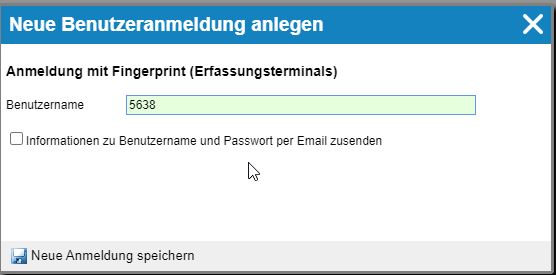
Ein auf diese Weise angelegter Benutzername hat den Logontype FINGER (im Sensor gespeichert) / FINGER_BIO (zentral gespeichert).

Anmeldung mit Transponderkarte #
Die Anmeldung mit Transponderkarte wird für die Erfassungsterminals und Kassensysteme hinterlegt.
Im Feld Benutzername wird die Transpondernummer eingegeben (befindet sich meistens auf der Rückseite des Badges. Wenn nicht vorhanden, halten Sie das Badge ans Terminal und lesen Sie die Fehlermeldung ab, die die Transpondernummer enthält).
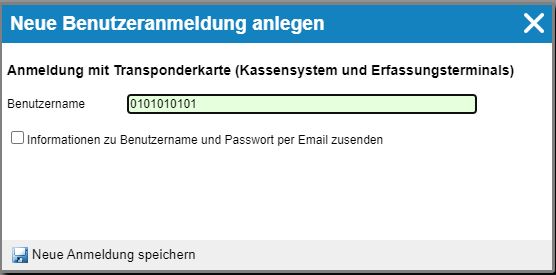
Ein auf diese Weise angelegter Benutzername hat den Logontype LEGIC.

Anmeldung für Exchange Server #
Kontakte und Kalender Abgleich
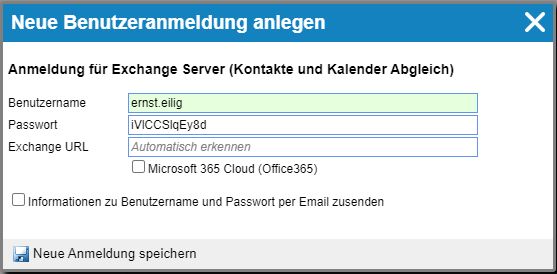
Netzwerkanmeldung #
Benutzername im lokalem Netzwerk (IIS Authentifikation an lokalem AD) – ist nur bei OnPremise-Installationen möglich. Logontype – DOMAIN (Anmeldename WIE IM NETZWERK! Domainname – wie hinterlegt)
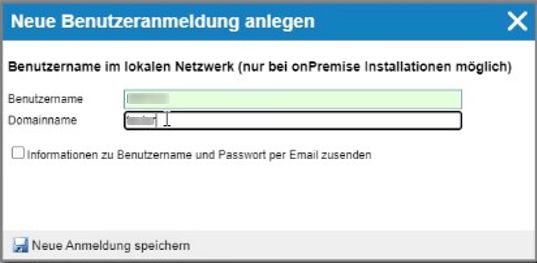
ems Client #
Die automatische Stempelung am PC erfolgt mittels ems Client, welcher auf dem PC des Mitarbeitenden installiert werden muss.
Installation
Den Download „ems Installer“ dafür finden Sie hier: https://www.ems-help.online/downloads/
Laden Sie die Datei herunter und führen Sie diesen Installer aus. In Anhängigkeit Ihrer Einstellungen kommt eine Frage, ob Sie die Anwendung ausführen möchten, wählen Sie „Ja“ oder „Trotzdem ausführen“.
Bei der Frage nach dem Lizenzschlüssel kopieren Sie Ihren Lizenzschlüssel in das Feld ein (Der Lizenzschlüssel ist wie folgt zu finden: Benutzermenü → Systemeinstellungen → rechts „ems ServerTool“ / Lizenzschlüssel).
In der Auswahl der zu installierenden Anwendungen wählen Sie lediglich «ems Client» aus und führen die Installation durch.
Wie ems Client zu installieren ist, steht hier im Detail beschrieben: https://www.ems-help.online/docs/erste-schritte-fuer-administratoren/installation-und-lizenzierung/ems-client/
Konfiguration
Nachdem der ems Client installiert wurde, starten Sie die normale Weboberfläche https://***.*m*-web.ch und melden Sie sich mit Ihrem Account (Microsoft) an.
Öffnen Sie das Benutzermenü oben rechts → Meine Einstellungen → Register «Datenabgleich». Es erscheint die Schaltfläche «ems Client», welche den Einstellungsdialog öffnet.
Prüfen Sie, dass mit «Präsenzzeit» gewählt ist und der Haken bei «Mit Benutzeranmeldung automatisch stempeln» gewählt ist. Durch Klicken von Speichern werden diese Einstellungen nun an den ems Client übertragen, je nach Browsereinstellung erscheint eine Meldung, ob der Link aufgerufen werden darf – bestätigen Sie dies mit «Ja» bzw. «ems Client öffnen».