ems Mobile vs. ems Web #
Das ems Mobile ist die Webanwendung des ems Systems, die für die Nutzung auf Smartphones und Tablets optimiert ist. Sie beinhaltet die wichtigsten Funktionen und ist für die Nutzung unterwegs entwickelt.
Falls Sie an Desktop-Computern arbeiten, nutzen Sie ems Web: Grundlegende Bedienung ems Web
Installation ems Mobile #
Zum Installieren von ems Mobile auf Ihrem Smartphone / Tablet, geben Sie die URL Ihres ems Systems im Browser ein.
Jedes System hat eine eigene URL, die Ihnen mit den Anmeldedaten mitgeteilt wird. Bzw. falls Sie Zugang zu ems Web haben, finden Sie diese über Benutzermenü → Mein Konto → ems Mobile (App). Hier ist auch der QR-Code – wenn Sie diesen scannen, welche Sie auf Ihr ems System weitergeleitet.
Eine detaillierte Video-Anleitung finden Sie im folgendem Hilfebericht: ems Mobile auf dem Smartphone
Bitte beachten Sie, dass alle von uns betriebenen Systeme immer über https:// (nicht http://) erreichbar sind!
Anmeldung #
Nach dem Installieren von ems Mobile auf Ihrem Smartphone melden Sie sich mit Ihrem Benutzernamen-Passwort (1+2) bzw. mit einem Microsoft- oder Google-Account (3) an.
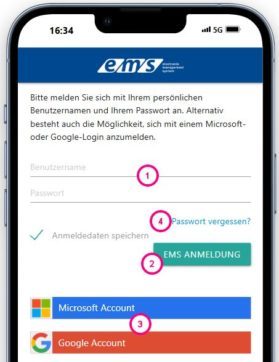
Grundsätzlich sind zwei Arten der Anmeldung in der ems Mobile App möglich:
- ems Login (klassische Anmeldung)
- Login mit Google oder Microsoft
Anmeldung mit ems Login #
Dies ist der klassische Zugang mit Benutzername (E-Mail-Adresse) und einem selbst gewählten Passwort. Dieser Zugang ist unabhängig von externen Anbietern und wird vollständig über die ems-Plattform verwaltet.
Beim Anlegen des Logins durch den Systembetreuer erhalten Sie ein Info-Mail mit einem Link. Beim Klicken darauf werden Sie auf die Anmeldemaske weitergeleitet. Wurde das Login mit der Option “Beim ersten Anmelden das Passwort ändern” angelegt, werden Sie beim ersten Einloggen aufgefordert, das neue Passwort zu registrieren.
Erfassen Sie nun in der Anmeldemaske Ihren ems Benutzernamen und das Passwort. Klicken Sie danach auf ems Anmeldung. Sie werden mit Ihrem Benutzernamen angemeldet.
Anmeldung mit Microsoft / Google Login #
Mit dieser Option können Sie sich direkt über Ihr bestehendes Google- oder Microsoft-Konto anmelden – ohne ein separates Passwort für ems zu verwalten. Dies vereinfacht den Anmeldeprozess und erhöht die Sicherheit durch die Nutzung der bestehenden Authentifizierungsmechanismen dieser Anbieter.
Wann sollte ich Google oder Microsoft Login verwenden?
- Wenn Sie bereits ein Google- oder Microsoft-Konto beruflich nutzen
- Wenn Sie eine zentrale Benutzerverwaltung über Ihr Unternehmen haben
- Wenn Sie sich nicht mehrere Passwörter merken möchten
- Wenn Sie von der erweiterten Sicherheit dieser Anbieter (z. B. Zwei-Faktor-Authentifizierung) profitieren möchten
Ob Sie ein Microsoft / Google Account haben, können Sie von Ihrem Systembetreuer erfahren.
Beachten Sie: Die Anmeldung über Google / Microsoft ist nur möglich, wenn Ihre ems Benutzeradresse mit dem entsprechenden Konto übereinstimmt.
Zum Anmelden klicken Sie auf Microsoft Account / Google Account und geben in der nächsten Maske Ihre Microsoft / Google Zugangsdaten ein. Nach der erfolgreichen Anmeldung von Microsoft / Google müssen Sie einmalig die Zustimmung erteilen, dass das ems System auf Ihre Profildaten zugreifen darf. Am Schluss werden Sie automatisch an das ems System zurückgeleitet.
Passwort zurücksetzen #
Sollten Sie Ihr Passwort vergessen haben, klicken Sie auf Passwort vergessen? (4), geben Ihren Benutzernamen in der eingeblendeten Maske ein, danach klicken Sie auf den Button Passwort zurücksetzen. Es wird ein E-Mail an Ihre E-Mail-Adresse gesendet. Klicken Sie auf den Link im E-Mail. Sie werden auf die Passwortrücksetzungsmaske weitergeleitet. Hier geben Sie zweimal Ihr neues Passwort ein und bestätigen mit Speichern. Anschliessend loggen Sie sich mit dem Benutzernamen und Ihrem neuen Passwort ein.
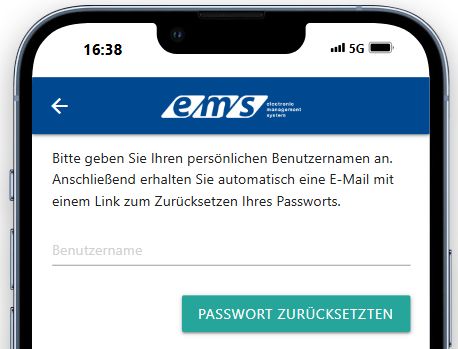
Wichtig! Diese Option betrifft nur das ems Login. Haben Sie Ihr Microsoft oder Google Passwort vergessen, müssen Sie die Rücksetzung über Microsoft oder Google beantragen.
Navigation #
Klicken Sie das Navigationsmenü an:

Wählen Sie den gewünschten Menübereich:
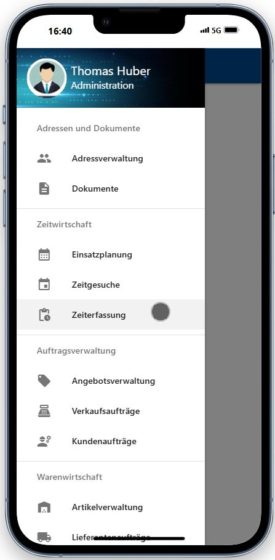
Abhängig des Menübereichs kann die Ansicht unterscheiden. Grundsätzlich können Sie danach das Navigationsmenü wieder öffnen (1) und zwischen einzelnen Registern wechseln (2).
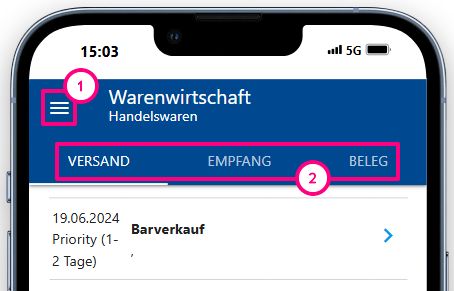
Abhängig des Menübereichs und der Benutzerberechtigungen werden oben rechts erweiterte Fuktionen eingeblendet (z.B. die Zeiten, Zeitgesuche sowie Einsätze anderer Mitarbeitenden erfassen und bearbeiten).
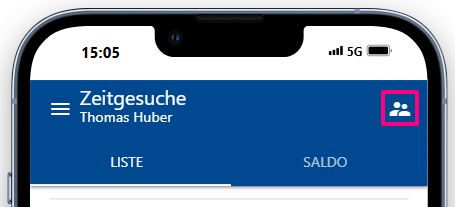
Zum Einsehen eines Datensatzes klicken Sie auf den Pfeil (1). Die gesperrten Datensätze sind mit einem Schloss versehen (2).
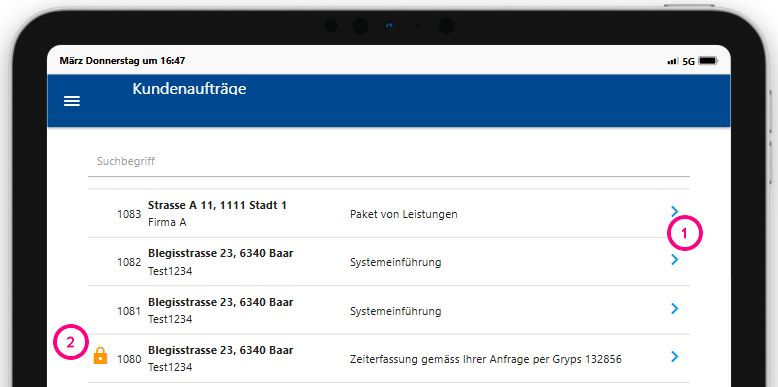
Abgeschlossene / freigegebene Datensätze besitzen einen grünen Haken.

Funktionen #
Einzelne Funktionen im Register werden üben den unteren Button ersichtlich:
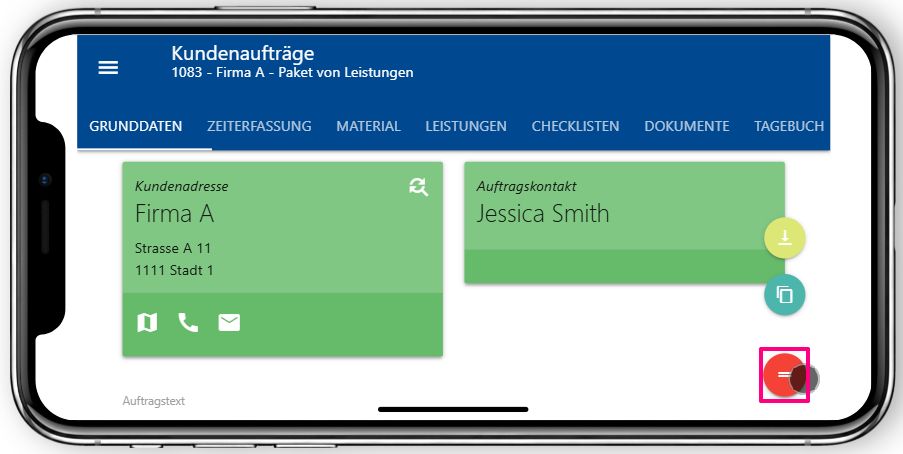
Über einzelne Funktionen lesen Sie in weiteren Anleitungen:
Zeiterfassung: Zeiten erfassen und bearbeiten (ems Mobile), Zeitgesuche erfassen und bearbeiten (ems Mobile), Stunden- und Feriensaldi (ems Mobile), Freigabe von Zeiterfassungen (ems Mobile)
Entschädigungserfassung: Entschädigungen erfassen und bearbeiten (ems Mobile)
Auftragsverwaltung: Zeit- und Entschädigungserfassung zum Kundenauftrag (ems Mobile), Material erfassen (ems Mobile), Leistungen erfassen (ems Mobile), Checklisten zum Kundenauftrag (ems Mobile)
Personaleinsatzplanung: Einsatzplanungsübersicht (ems Mobile)
ems Web und Einstellungen #
Über ems Webanwendung (1) können Sie zu ems Web wechseln. (Grundlegende Bedienung ems Web)
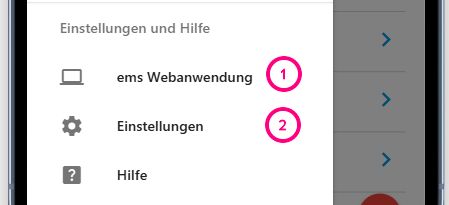
Unter Einstellungen (2) können die Sprache, das Kassensystem, das Lagerkonto sowie die Drucker hinterlegt werden.