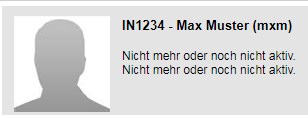Zum Anlegen eines neuen Profils gibt es 2 Möglichkeiten:
- Ein neues Profil anlegen
- Vom bestehenden Profil eine Kopie machen
Neues Profil
Ein neues Profil wird in der Mitarbeiterverwaltung über die Schaltfläche “Neu” in der Menüleiste angelegt.
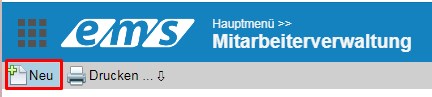
Beim Anlegen wird das System Ihnen automatisch empfehlen, eine Kopie vom bestehenden Profil als Grundlage zu nehmen, um das Prozedere zu vereinfachen und die Profileinstellungen zu übernehmen. Das Kopieren ist weiter unten beschrieben.
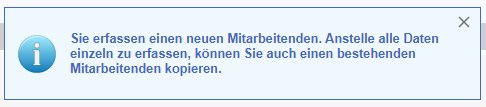
Im ersten Dialogfenster sind folgende (vor allem grüne) Felder auszufüllen:
- Personalnr. – Systemnummer, wird automatisch hinzugewiesen
- ext. Nummern – interne Personalnummern der Firma (es können 2 Nummern angelegt werden)
- Initialien – Namenskürzel
- Anrede – Herr bzw. Frau
- Titel – wissenschaftlicher Titel
- Namen
- Geburtstag
- Sozialversicherungsnummer
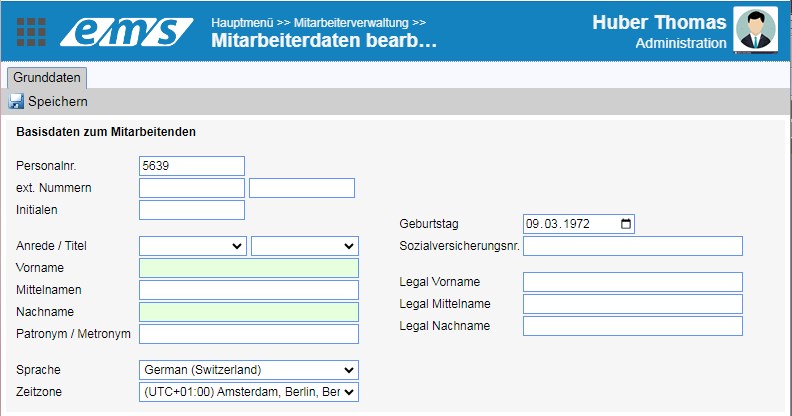
Nach der Eingabe der Basisdaten und Speichern erscheinen weitere Register.
Als zweiter Schritt muss die Einbindung in die Organisation gemacht werden (auf Plus klicken).

Im erschienenen Dialog sind folgende Felder enthalten:
- Gültig von – Eintrittsdatum in die Firma (erst ab diesem Datum erscheint das Profil in der einfachen Suche der Mitarbeiterverwaltung. Davor nur über erweiterte Suche und mit Aktivieren der inaktiven Mitarbeitenden)
- Änderungsgrund – Neueintritt, Wiedereintritt. Falls diese Feld leer gelassen wird, wird das System es automatisch ausfüllen.
- Kostenstelle – Wählen aus der DropDown-Liste (Standardmässig ist ein Eintrag von 100% vorgesehen. Es können auch weitere Kostenstellen mit Plus hinzugefügt werden, zum Aufteilen der kostenstellen)
- Abteilung – Wählen aus der DropDown-Liste
- Vorgesetzter – Wählen aus der DropDown-Liste nach Name oder Personalnummer (der Mitarbeitende wird der automatischen Berechtigungsrolle dieses Vorgesetzten zugeteilt)
- Funktion in der Firma und weitere Daten
- Kontaktdaten
- E-Mail-Adresse (Diese wird als Benutzername zum Einloggen genutzt. An diese Adresse werden die Logindaten und spätere Benachrichtigungen abgesendet).
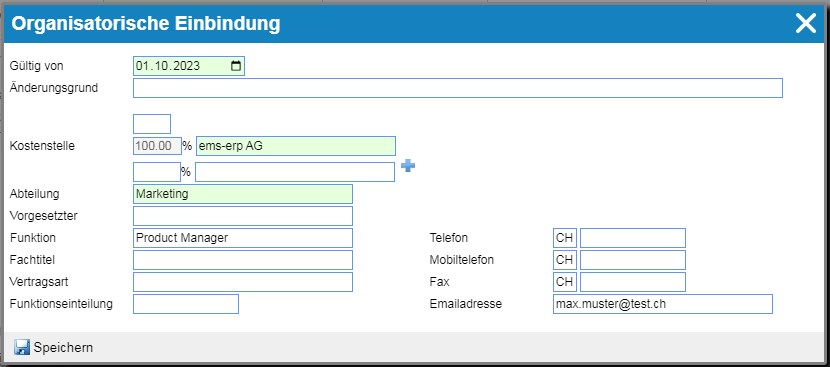
Als dritter Schritt ist die Benutzeranmeldung anzulegen. Nach Klicken auf Plus erscheint das Dialogfenster mit möglichen Anmeldungen.
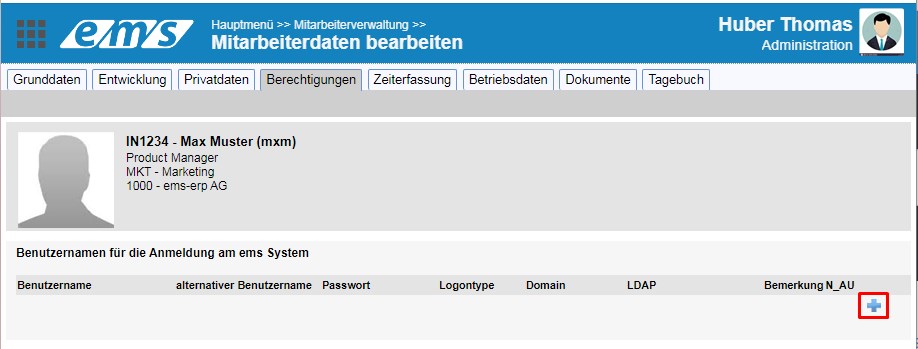
Gewöhnlicherweise wird die ems integrierte Anmeldung mit Benutzername und Passwort verwendet.
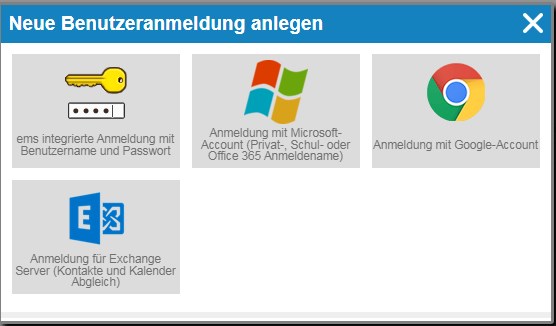
Im nächsten Dialog wird ein vom System generiertes Passwort vorgeschlagen. Wenn “Wechsel des Passworts” aktiviert wird, muss der Benutzer beim ersten Einloggen das Passwort ändern.
Die Logindaten können an die angegebene E-Mail-Adresse (standardmässig vom neuen Benutzer) abgesendet werden (Checkbox anwählen).
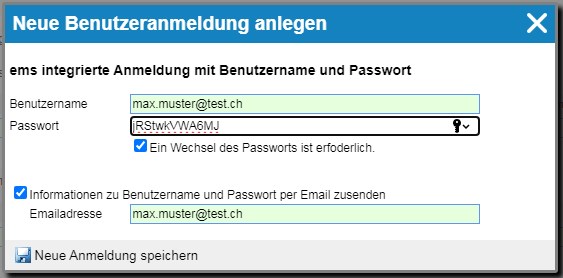
Als vierter Schritt können die Berechtigungsrollen gewählt werden. Über die Nacht nach dem Anlegen werden automatisch anwendbare Berechtigungen aktiviert (falls vorhanden). Die manuell gewählten Rollen werden ab dem laufenden Zeitpunkt aktiviert.

Mehr über die Einstellung von Berechtigungen lesen Sie hier.
Sollte für den neuen Mitarbeitenden die Zeit- und Spesenerfassung aktiviert werden, ist dies als fünfter Schritt im Register “Zeiterfassung” unter “Erfassungsprofil und Schichtplan für die Zeiterfassung” einzustellen.

Nach Drücken auf Plus erscheint das Dialogfenster zum Einstellen der Zeiterfassung:
- Gültig von – für einen Eintritt muss das Datum gleich wie das Datum der Einbindung in die Organisation sein.
- Änderungsgrund – Eintritt, Schichtplanwechsel
- Erfassungsart:
- – Monatslohn / Stundenlohn / Fremdpersonal
- – “einfach” oder “komplett”: eine vereinfachte Erfassung (nur Stunden, ohne die Start- und Endzeit) // die komplette Erfassung mit Start- und Endzeit bzw. Erfassung von halben oder ganzen Tagen
- – „stempeln“ oder “frei”: der Mitarbeiter kann die Anfangs- und Endzeiten nicht verändern // der Mitarbeiter kann die Anfangs- und Endzeiten ändern
- – “geo” – Erfassung immer mit Standortdaten (Geo-Location) anfordern (nur ems Mobile)
- – “Schichtplan“: die eingegebenen Daten werden mit einem Schichtplan (Sollstunden) abgeglichen.
- Schichtplan (z. B. 100% Schichtplan, 40% Schichtplan oder “nur Abwesenheiten” (Die Erfassung von Arbeitszeiten ist möglich, aber nicht zwingend) – mehr über Schichtpläne lesen Sie hier
- Ansprüche – Automatische Ansprüche (z.B. Urlaubsjahresansprüche – mehr dazu lesen Sie hier) – diese werden vom Entwickler angelegt
- Regeln – Besondere Regeln (z.B. Pausenregelung, Betriebsferien ua) – diese werden vom Entwickler angelegt
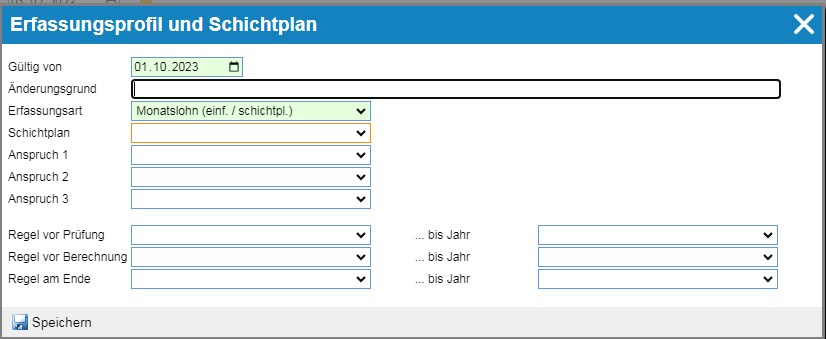
Falls vorhanden, kann anschliessend der Kostensatz im Register “Betriebsdaten” angelegt werden.
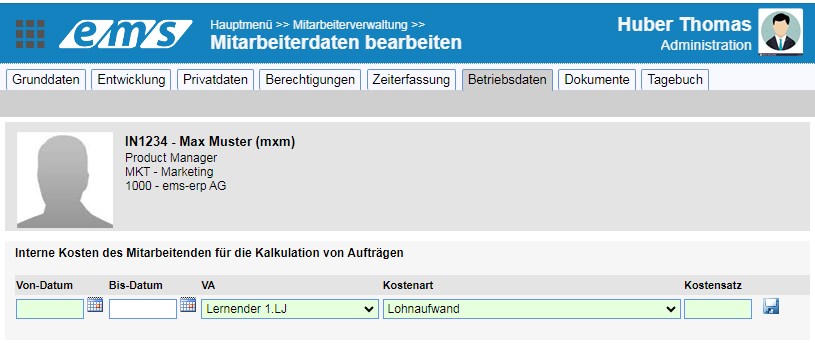
Der Kostensatz sind die internen Kostenaufwände (Lohn + Versicherungen + Nebenleistungen + Fahrzeug und weitere Kosten). Es kann ein Vollkostensatz oder ein Teilkostensatz sein. Der Kostensatz hat für die Verrechnung an den Kunden (Kundenrechnung) keinen Einfluss.
Profil kopieren
Um das Anlegen eines neuen Profils zu vereinfachen, können Sie eine Kopie vom entsprechenden Profil (mit gleichen oder ähnlichen Einstellungen) machen. Öffnen Sie dieses Profil und klicken auf “Kopieren…”
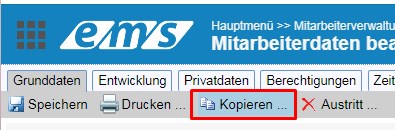
Im erscheinenden Dialog füllen Sie die Hauptfelder wie für ein neues Profil aus (sieh oben).
Besondere Einstellungen:
- Checkbox “Organisationsdaten kopieren” – Daten der Einbindung in die Organisation werden kopiert (kann nachträglich über “Mutieren” angepasst werden)
- Checkbox “Zeiterfassungseinstellungen kopieren” – Daten aus “Erfassungsprofil und Schichtplan für die Zeiterfassung” werden kopiert
- Checkbox “Urlaubsanspruch anlegen” – Wenn die Checkbox angewählt ist, wird der Jahresanspruch automatisch berechnet und angelegt. (funktioniert nicht immer! überprüfen!) Wenn nicht – muss der Jahresurlaubsanspruch manuell eingegeben werden
- Checkbox “Berechtigungsrollen kopieren” – Die angewendeten Berechtigungsrollen werden kopiert
- Checkbox “Dialog für Anmeldename starten” – Dialog für die Einstellung der Anmeldung wird gestartet. (funktioniert nicht immer! ggfs. manuell starten)
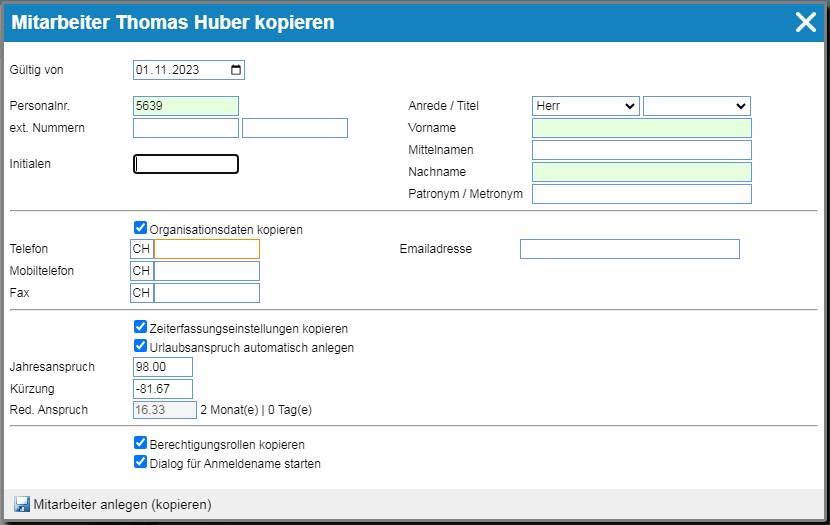
Nach Anlegen können die nötigen Anpassungen im Profil vorgenommen werden.
Beachten Sie, dass das angelegte Profil erst ab dem Eintrittsdatum in der einfachen Suche der Mitarbeiterverwaltung erscheint. Davor – in der erweiterten Suche mit angewählter Checkbox “Inaktive Mitarbeitende auch anzeigen”.
Das Profil hat dabei das Vermerk “Nicht mehr oder noch nicht aktiv”.