Erklärung des ems Server Tool
Das ems Server Tool ermöglicht die Ansteuerung von lokalen Druckern, das Hochlanden von eingescannten Dokumenten und vielem mehr. Folgende Funktionen werden vom ems Server Tool unterstützt:
- Senden der Konfiguration des lokalen Computers oder eines oder mehrerer Druck-Servers
- Das Herunterladen und Ausdrucken von Reports (Berichten)
- Das Hochladen von Dokumenten aus einem Verzeichnis
- Das Synchronisieren der Daten mit einem oder mehreren Zeiterfassungs-Terminals
- Das Verwalten des Windows-Dienstes
- Das Ausführen von Wartungsaufträgen beispielsweise das zyklische Senden von Emails
Die Anwendung besteht aus zwei Teilen, der eine Teil ist die grafische Benutzeroberfläche und ermöglicht alle Funktionen direkt auszuführen. Als zweiter Teil steht ein Windows-Dienst zur Verfügung. Es ist nicht zwingend erforderlich, den Windows-Dienst zu verwenden, jedoch ermöglicht der Windows-Dienst, die Arbeiten im Hintergrund auszuführen. Durch die Zwischenspeicherung der Ausdrucke ist es nicht erforderlich, dass die Anwendung immer läuft.
Installation
Laden Sie das Installationsprogramm hier herunter und führen Sie das Programm aus. Beim Installationsprogramm müssen Sie die Option “ems Server Tool” aktivieren. Das Installationsprogramm installiert Ihnen optional auch den Windows-Service. Nach der Installation finden Sie im Startmenü die Anwendung “ems Server Tool GUI”.
Details zum Installationsprogramm finden Sie hier .
Anmerkung zur Druckfunktion
Das Ausdrucken von Dokumenten ist auch problemlos ohne ems Server Tool möglich. Das ems Server Tool wird nur verwendet, wenn eine exakte Ansteuerung der Drucker notwendig ist. Dies ist beispielsweise bei der Schachtansteuerung oder auch beim Ausdruck von ESR (Einzahlungsscheinen) erforderlich.
Der Benutzer kann im ems-Web die Drucker des ems Server Tool einrichten. Wird ein Drucker des ems Server Tool verwendet, wird der Ausdruck automatisch zwischengespeichert. Sobald das ems Server Tool als Anwendung oder auch der Windows-Dienst des Client Tool die Daten abruft und an den lokalen Drucker leitet, wird der Ausdruck auf dem Server gelöscht.
Konfiguration des ems Server Tool
Register “Einstellungen” (Verbindungen)

Im Register Einstellungen werden die Verbindungen zum ems Webservice eingetragen. Das Server Tool kann gleichzeitig mit mehreren ems Systemen verbunden sein. Dies ermöglicht das Ansteuern beispielsweise eines Test-Systems und eines Produktiven-Systems mit dem gleichen Tool. Jede Instanz hat ihre eigene Konfiguration und ist von der anderen Instanz unabhängig.
In der Übersichtsliste finden Sie alle Verbindungen und den aktuellen Status und die Version des Webservice.
Schaltfläche “Neues System”
Mit der Funktion “Neues System” öffnet sich ein Dialog, mit welchem eine neue Verbindung eingetragen werden kann.
Es muss dazu die URL zu Ihrem System hinterlegt werden (Die für Sie gültige connect-URL finden Sie in Ihrem EMS System unter Systemeinstellungen im Abschnitt Webservices). Der Name wird im Normalfall https://***.e**-connect.ch lauten. Bei erfolgreicher Verbindung wird die Einstellung gespeichert. Es ist nicht möglich, eine Einstellung zu einem nicht vorhandenen System anzulegen.
Nach dem Anlegen des Systems muss dieses im ems Web konfiguriert werden.
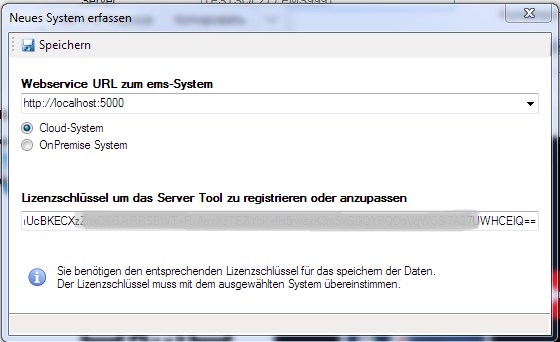
Für die Registrierung des Systems ist der Lizenzschlüssel erforderlich. Diesen finden Sie in Ihrem ems System unter Systeminformationen im Abschnitt Lizenzschlüssel. (Mit Hilfe der Kopierschalfläche können Sie diesen zum weiteren Einfügen hier kopieren)
Schaltfläche “Logfile”
Sollten bei der Verwendung des Windows-Dienstes Probleme auftreten, finden Sie im gleichen Verzeichnis wie die Anwendung ein Logfile. Dieses gibt über die Aktivitäten des Windows-Dienstes Auskunft.
Register “Synchronisation”

Das Register “Synchronisation” wird für Tests oder die manuelle Ausführung von Funktionen verwendet.
Schaltfläche “Synchronisation”
Aktivieren Sie die Funktionen, welche Sie ausführen möchten, und klicken Sie danach auf “Synchronisation starten”. Das System wird nun alle Funktionen nacheinander ausführen. Die Ausführung erfolgt nur, wenn die Konfiguration dies auch erlaubt.
Schaltfläche “Konfiguration senden”
Sollten bei der Verwendung des Windows-Dienstes Probleme auftreten, finden Sie im gleichen Verzeichnis wie die Anwendung ein Logfile. Dieses gibt über die Aktivitäten des Windows-Dienstes Auskunft.
Register “Drucken”

Das Register “Drucken” ermöglicht Ihnen, die lokale Konfiguration der Drucker an das ems System zu übermitteln. Erst wenn die Konfiguration dem ems System bekannt ist, kann ein Drucker in der Webanwendung ausgewählt und verwendet werden.
Serverliste: Aktivieren Sie die Funktion “Drucken an diesen Servern aktivieren”. Das System schlägt Ihnen automatisch den lokalen Computer als Druckserver vor. Sie können dies aber beliebig anpassen und einen oder mehrere Druckserver angeben. Mehrere Druckserver geben Sie mit Semikolon getrennt ein (z.B. Server1;Server2;Server3).
Druckerliste: Markieren Sie alle Drucker, auf welchen Sie ausdrucken möchten. Nur die markierten Drucker können verwendet werden. Beim erneuten Start des ems Server Tool werden schon auf dem ems System übermittelte Drucker bereits vormarkiert.
Konfiguration senden: Senden Sie die Konfiguration nach dem Speichern an das ems System. Achtung: Dieser Vorgang kann einige Zeit in Anspruch nehmen. Es werden zudem alle Drucker durch das ems Client Tool angesprochen. Sollte der Druckertreiber noch fehlen, erhalten Sie den Hinweis zu Installation des Druckertreibers.
Wichtig: Wurde bei den Basis-Einstellungen “OnPremise” angewählt, werden alle Druckaufträge direkt an den Printserver gesendet und nicht über das ems Client Tool gedruckt.
Register “Update”

ems Server Tool Dienst
Steuerung

Printscreen von Register Windows Dienst
Die Seite Windows-Dienst ermöglicht die Steuerung des Windows-Dienstes. Der Dienst kann in dieser Seite manuell gestartet und gestoppt werden. Der Windows-Dienst ermöglicht die Aufgaben, beispielsweise das Drucken, im Hintergrund auszuführen. Auch ist dies unabhängig eines angemeldeten Benutzers. Wichtig: Damit der Service funktioniert, müssen die Einstellungen als Administrator gespeichert werden. Auch die aktive Steuerung des Windows-Dienstes benötigt Administrationsrechte.
Ist der Windows-Dienst nicht installiert, wird Ihnen dies angezeigt. Bei korrekt installiertem Dienst wird der aktuelle Status angezeigt.
Service starten / stoppen:
Starten oder stoppen Sie den Windows-Service. Achtung: Befindet sich der Windows-Service an der Arbeit, kann das Stoppen einige Zeit beanspruchen.