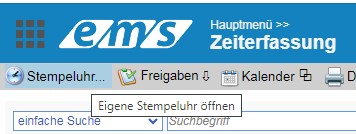Zeiten erfassen, mutieren, löschen
Öffnen Sie unter dem Register “Mitarbeiterdaten” die Zeit- und Spesenerfassung. Über die Bleistift-Schaltfläche den gewünschten Mitarbeiter wählen. Die Eingabemaske wird automatisch geöffnet. Bitte beachten Sie, dass je nach Berechtigung im System nur das persönliche Profil erscheint und somit keine Auswahl zur Verfügung steht.
Einen Link zur Anmeldung finden Sie unter folgendem Link
Bei Führungskräften erscheint nun die Liste mit allen Mitarbeitern. Zum Erfassen und Mutieren der Zeiten beim entsprechenden Mitarbeiter auf „Mutieren“ klicken.
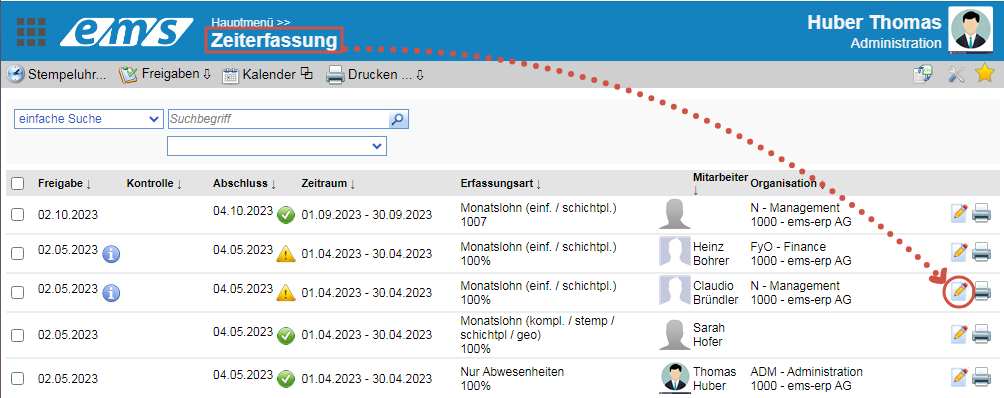
1. Immer mit Tabulator oder den vorhandenen Aktionen arbeiten, nicht mit Enter. Ansonsten fliegt man aus der offenen Seite raus.
2. Vor dem Verlassen einer Seite immer SPEICHERN, ansonsten sind die gemachten Änderungen weg.
Tagesansicht
In der Tagesansicht muss vor allem das Datum gewählt werden. Danach Start- und Endzeit, Zeitart und ggfs. Auftragsnummer, möglicherweise eine Bemerkung (z.B. erfüllte Aufgaben im Rahmen der Präsenzzeit, Kommentare zur Abwesenheit) eingeben. Anschliessend auf Speichern (Diskette) drücken.
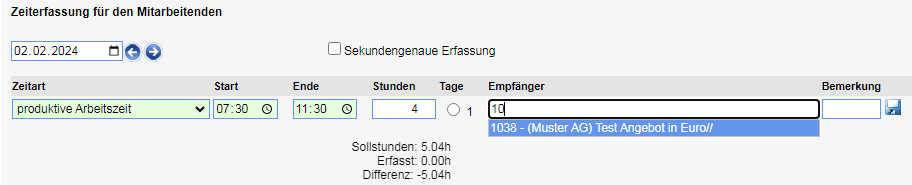
Wird die Zeit laufend gestartet wie beim Stempeln, klickt man einfach auf Speichern – es wird ein neuer Zeiteintrag gestartet und es erscheint ein laufender Bursche. Wenn die Zeit gestoppt werden muss, klickt man auf Stopp.

Bei der Mittagspause unbedingt ausstempeln, da das ems System die Einhaltung der Ruhepausen laut dem Arbeitsgesetz kontrolliert.
Bei aktivierter Checkbox “Sekundengenaue Erfassung” werden die Zeiten sekundengenau erfasst.

Mit den Symbolen rechts kann Folgendes gemacht werden:
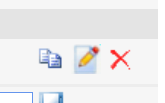
Datensatz kopieren / Datensatz bearbeiten / Datensatz löschen
Beim Kopieren eines Zeiteintrages kann dieser an gewissen Wochentagen innerhalb eines festgelegten Zeitraums kopiert werden.
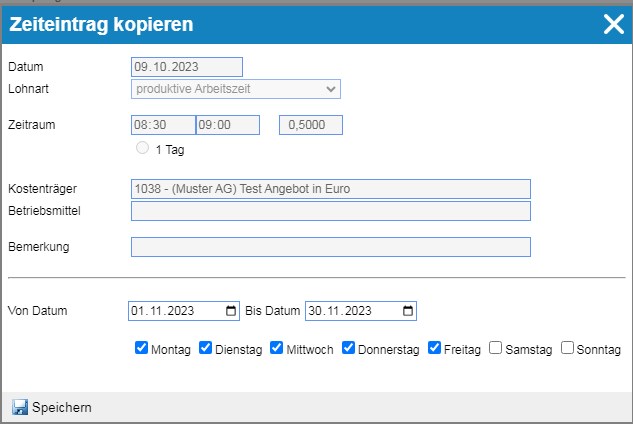
Je nach Zeitart gibt es verschiedene Optionen der Zeiterfassung (in der Spalte “Tage”):
- stundenweise (von / bis)
- halber Tag (1/2)
- ganzer Tag (1)
- Tag auffüllen (…)
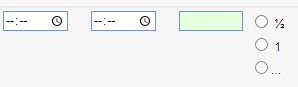
Wochenansicht
Im Register „Wochenansicht“ sieht man die eingegebenen Zeiten wie in der Outlook Wochenkalender Übersicht. Auch hier können die Zeiten erfasst werden.
In den gewünschten Tag klicken und wie beim Erfassen eines Termins im Outlook Zeitdauer auswählen und bestätigen. Für auftragsbezogene Zeit den Kostenträger (Kundenauftrag) wählen.
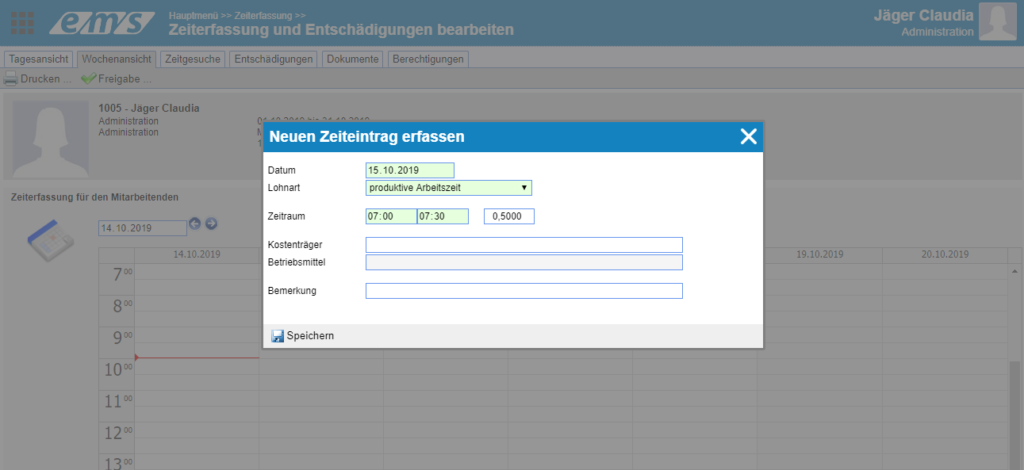
In welcher Übersicht man die Eingabe macht, ist jedem Nutzer selber überlassen.
Wenn der Zeitraum bereits freigegeben wurde, können die Zeiteinträge nicht mehr eingesehen werden. Dabei erhalten sie einen grünen Haken.
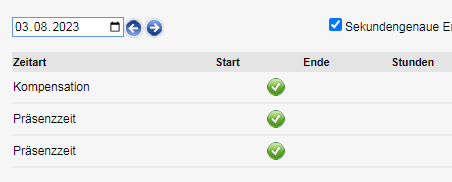
Für die Systembetreuer, die oft im Dialogfenster “Zeiterfassung” arbeiten, ist das Schnellpanel der Zeiterfassung oben abrufbar. Damit kann die eigene Zeit gestartet und gestoppt werden.